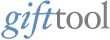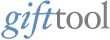How do I add Storewide Discounts?
Manage your storewide promotional coupon codes from a single place. Allow key customers to enter coupon code(s) at checkout, so that they can access a special storewide discount, have their shipping fees waived, and/or have all their surcharges waived. You can also setup promotional coupon codes at the individual product level when editing the product.
- From the General Settings section of the Shopping Cart menu, choose Storewide Discount.
- Apply Storewide Discount:
Complete this section to offer a storewide discount to key customers entering this promotional coupon code at checkout. This discount will be applied to the sub-total cost of all items purchased. Send this coupon code out to your key customers when you announce the storewide discount. You can optionally set a minimum purchase amount above which the discount will apply (e.g. "Receive 10% discount when you purchase items worth $100.00 or more"). See example.
- Enter the Storewide Discount Percent (for example: enter 10 to offer a 10% discount). This percentage will be deducted off the sub-total for all items purchased.
- Enter the Coupon Code:
- Must be alphanumeric only consisting of A-Z letters and/or numbers only (such as: 5555; MemberDiscount123; a283uje2; AAA12345). Cannot include dashes, spaces, exclamation/punctuation marks or other characters.
- Must be a unique code not used for any other purposes.
- This code is NOT case sensitive.
- Enter a Minimum Purchase Amount of $0.00 or more. The sub-total for all items purchased must be greater than or equal to this amount in order to be eligible for the discount.
- Waive Shipping Fees:
Complete this section to waive the shipping fees when customers enter this promotional coupon code at checkout. Send this coupon code out to your key customers when you announce the offer. You can optionally set a minimum purchase amount above which the waiver will apply (e.g. "Shipping is free when you purchase items worth $100.00 or more"). See example.
- Enter the Coupon Code:
- Must be alphanumeric only consisting of A-Z letters and/or numbers only (such as: 5555; MemberDiscount123; a283uje2; AAA12345). Cannot include dashes, spaces, exclamation/punctuation marks or other characters.
- Must be a unique code not used for any other purposes.
- This code is NOT case sensitive.
- Enter a Minimum Purchase Amount of $0.00 or more. The sub-total for all items purchased must be greater than or equal to this amount in order to be eligible for the discount.
- Waive All Surcharges:
Complete the section to waive all surcharges when customers enter this promotional coupon code at checkout. Send this coupon code out to your key customers when you announce the offer. You can optionally set a minimum purchase amount above which the waiver will apply (e.g. "Do not pay any surcharges when you purchase items worth $100.00 or more"). See example.
- Enter the Coupon Code:
- Must be alphanumeric only consisting of A-Z letters and/or numbers only (such as: 5555; MemberDiscount123; a283uje2; AAA12345). Cannot include dashes, spaces, exclamation/punctuation marks or other characters.
- Must be a unique code not used for any other purposes.
- This code is NOT case sensitive.
- Enter a Minimum Purchase Amount of $0.00 or more. The sub-total for all items purchased must be greater than or equal to this amount in order to be eligible for the discount.
- Click Save.
Was this information helpful?
|
|